Como hacer una instalación de windows 10 desde Cero.
Windows 10 tiene su propia herramienta para resetear el sistema operativo. Para llegar a ella entra en el panel de Configuración de Windows con el icono de la rueda dentada del menú de inicio, y una vez dentro pulsa sobre la opción Actualización y seguridad para entrar en las opciones de Windows Update.
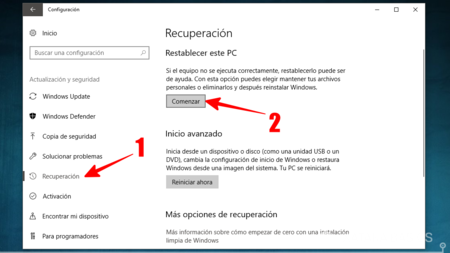
Una vez en el menú de Actualización y seguridad, en la columna izquierda elige la sección Recuperación. Una vez dentro, verás que te aparece la opción Restablecer este PC**, que es la que tienes que elegir para reiniciar Windows 10 emulando una instalación limpia desde cero. Para empezar el proceso de configuración de la instalación pulsa en *Comenzar.
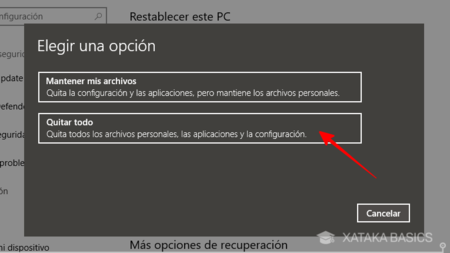
Cuando comienzas el proceso, antes de proceder tendrás que elegir un par de opciones en un menú. La primera es si quieres mantener tus archivos de configuración y aplicaciones o quitarlo todo. Para hacer una instalación limpia debes elegir Quitar todo, porque si no te quedarás como estabas, con todas las aplicaciones aunque solucionando cualquier error interno que pudieras tener.
La segunda opción ya sí que depende de ti, ya que puedes elegir si formatear todas tus unidades de almacenamiento o sólo en la que tienes Windows 10. En el caso de que tengas un disco duro a parte con fotos, música y otros archivos puedes conservarlo al pulsar Solo la unidad donde está instalado Windows, y si quieres que todo quede limpio por completo pulsa la opción Todas las unidades.
En el caso de que hayas elegido la opción de quitar los archivos de todas las unidades, el sistema también te preguntará cómo quieres proceder. Podrás elegir entre hacer un borrado simple de la unidad con la opción Solo quitar los archivos, pero también podrás elegir Quitar archivos y limpiar unidad para hacer un formateo más a fondo e impedir que los viejos archivos puedan recuperarse. Eso sí, con este segundo método puedes tardar bastante más en realizar la instalación.
Instalación limpia desde Windows anteriores
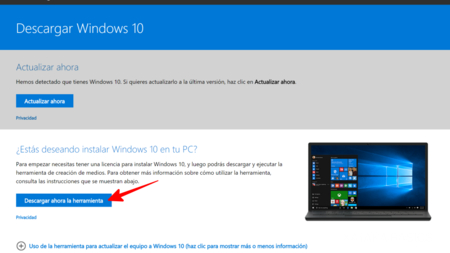

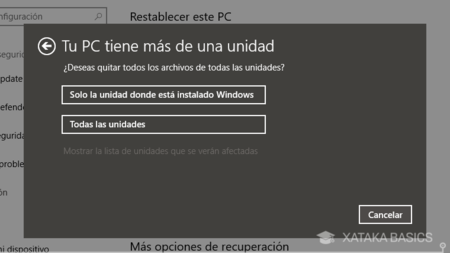
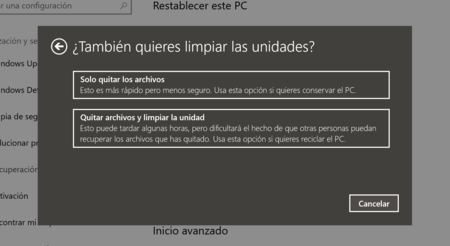
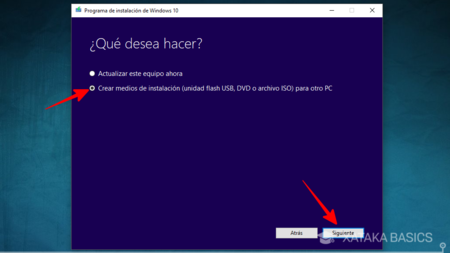
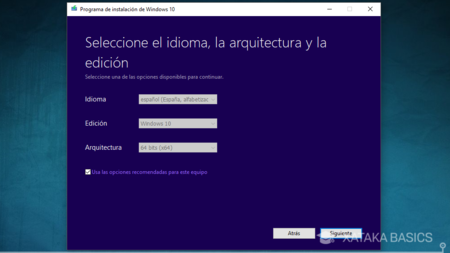
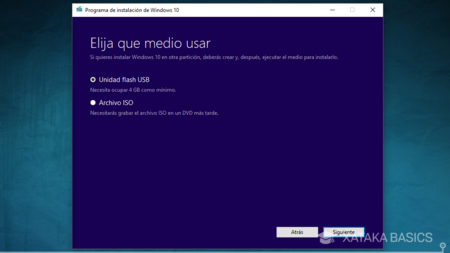
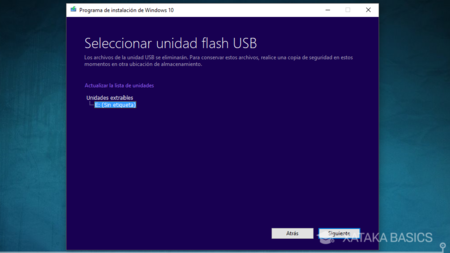
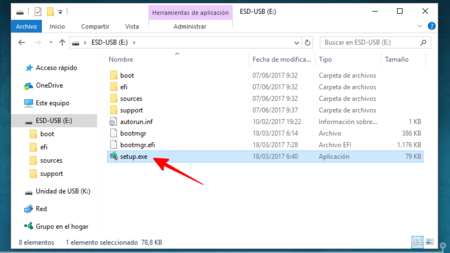
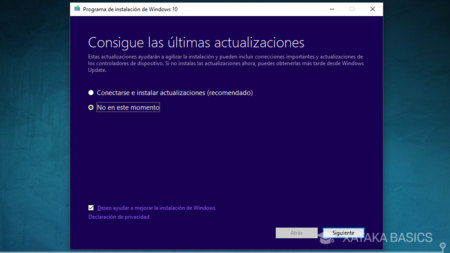
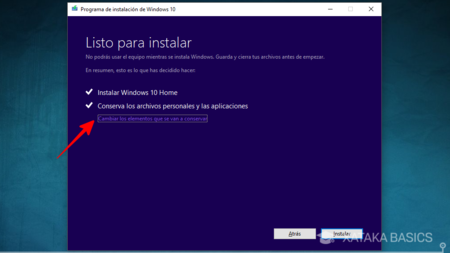
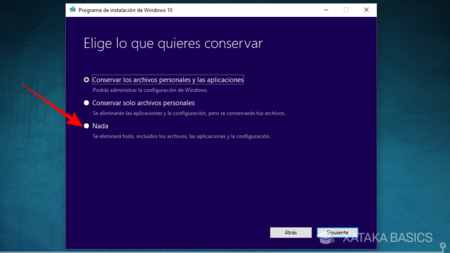
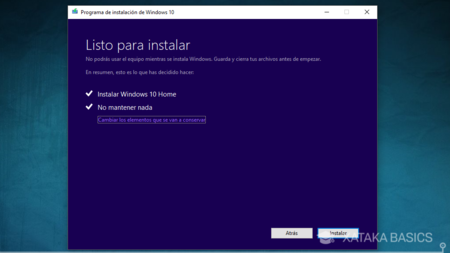
No hay comentarios:
Publicar un comentario