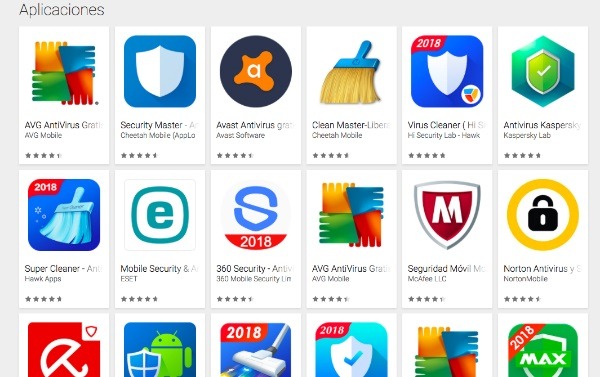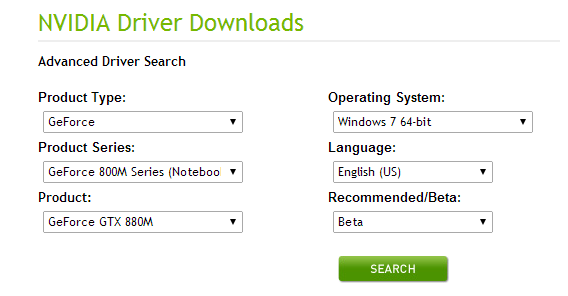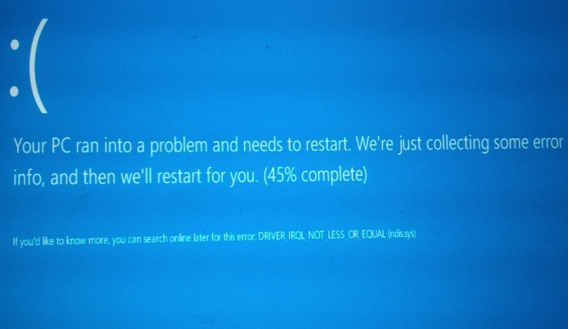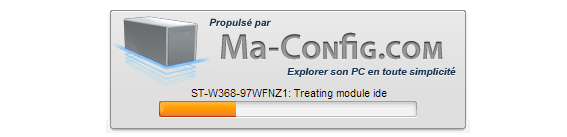¿Qué son los drivers o controladores?
Los drivers son programas especiales que permiten al sistema operativo comunicar con las partes del ordenador, que “conducen” los mensajes hasta su destino. Son mensajeros sin los cuales Windows no sabría hacer casi nada. Tu impresora, por ejemplo, se encarga de poner sobre el papel todo lo que ves en la pantalla de Word o Firefox, pero Windows no sabe nada acerca de cuánta tinta hay que usar ni dónde hay que ponerla. Al ordenar la impresión, es el driver quien toma nota y le habla a la impresora.
Las aplicaciones hablan con el núcleo del sistema (en amarillo), quien a su vez pasa las órdenes al hardware a través de los controladores de dispositivos. Todo se hace a través de llamadas estándar, o API.
No todos los dispositivos necesitan la instalación de drivers. Los que son esenciales para el funcionamiento de un PC vienen incluidos de fábrica; es el caso de procesadores, discos y memorias. Cuando el dispositivo tiene una parte esencial y otra no, el soporte incluido por el sistema es básico; por ejemplo, cuando no hay controladores, las tarjetas gráficas muestran las ventanas, pero no los efectos especiales. Es como si el driver tuviera únicamente un diccionario básico a disposición.
No hay que confundir driver con firmware; el segundo va dentro de la zona gris.
Incluso cuando no son indispensables, los drivers oficiales y actualizados permite mejorar el rendimiento de los dispositivos y del PC. Esto es así porque, a diferencia de los drivers genéricos, los controladores oficiales contienen instrucciones mejoradas, que solo el fabricante del dispositivo puede aprovechar al máximo. Usar buenos drivers equivale a darle nueva vida a una tarjeta gráfica o una impresora, y su actualización resuelve problemas que de otro modo requerirían gastos cuantiosos.
¿Quién crea y actualiza los drivers?
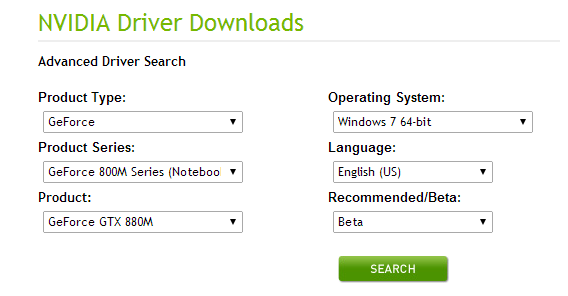
Cuando un fabricante lanza un nuevo dispositivo al mercado, se encarga también de crear y distribuir los controladores para los principales sistemas operativos. Si no lo hace, o si lo hace mal, el dispositivo no funcionará correctamente y obtendrá una publicidad negativa que, como eso obvio, no ayuda las ventas. Es por ello que, mientras dura el ciclo de vida de un producto y se le dé soporte, el fabricante lanza nuevas versiones de sus drivers. Cuando el producto se deja de vender, los drivers oficiales dejan de actualizarse.
NVIDIA distribuye incluso las versiones Beta (experimentales) de sus drivers
La comunidad de usuarios también crea o modifica drivers, sobre todo cuando el fabricante deja de proporcionar versiones actualizadas de sus controladores, pero también cuando los drivers son de calidad decepcionante o incompatibles. Muchos de los drivers libres o de código abierto nacieron por la falta de interés de los fabricantes por el sistema Linux. Hoy en día, por suerte, la situación ha cambiado, y son cada vez más los fabricantes que crean drivers que la comunidad puede mantener por su cuenta.
Los drivers gráficos Omega no son oficiales, pero muchos aficionados los prefieren
¿Qué es mejor, un driver oficial o uno no-oficial? Ante la duda, es mejor usar drivers oficiales y que han pasado los controles de calidad del fabricante y del sistema operativo. Ahora bien, cuando no hay controladores actualizados para tus dispositivos o cuando los que hay no son satisfactorios, llamar a la puerta de los drivers de código abierto o modificados es una opción a tener en cuenta.
¿Por qué los drivers son tan problemáticos?
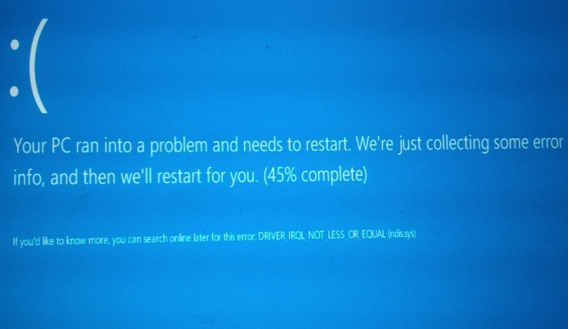
Debido a lo delicado que es su trabajo, es muy fácil que los drivers cometan errores, sobre todo si se han programado deprisa y corriendo. Su trabajo se efectúa a un nivel tan básico que el error más nimio puede desestabilizar el PC. Por ejemplo, si el sistema pide al driver de la tarjeta gráfica que cambie el tamaño de la pantalla y el driver dice algo erróneo a la tarjeta, aparecerá un error crítico, un pantallazo azul. Es como quitarle a alguien el suelo de los pies: el resultado es una caída dolorosa e inevitable.
Los drivers no solo causan problemas cuando están mal hechos, sino también cuando no existen o son incompatibles. Sin un driver, el sistema operativo no es capaz de “ver” el dispositivo que hay en las entrañas del ordenador. Como he indicado más arriba, la falta de un driver oficial compatible se puede suplir con controladores de código abierto, pero también recurriendo a herramientas de búsqueda de drivers, como Ma-Config o DriverMax. Los drivers obsoletos no aprovechan al máximo el dispositivo, así que conviene tenerlos al día.
Ma-Config ayuda a detectar, descargar y actualizar drivers
Pero cuidado: a veces, los drivers nuevos también puede ser fuente de problemas, sobre todo cuando se trata de grandes controladores que sirven para muchos dispositivos. En el caso de las tarjetas gráficas, por poner un ejemplo clásico, hay que actualizar con cuidado, y leer la lista de cambios para ver si las mejoras afectan también al modelo de dispositivo que se posee. De no ser así, es mejor ignorar la nueva versión y seguir con el viejo pero fiable driver que has estado usando hasta ese momento.